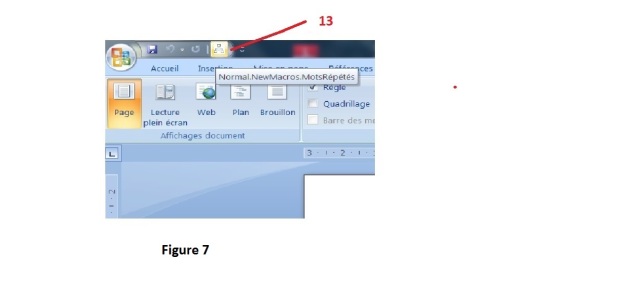Comment importer une macro dans un système de traitement de texte Word.
Il existe peut-être une autre méthode pour importer une macro dans un système de traitement de texte Word, mais ma méthode marche bien.
Pour copier une macro, il faut créer une macro bidon (une macro qui fait rien) et modifier son code avec le code de la macro désirée. Cette façon de faire comporte un petit inconvénient. Le nom ‘’ Sub MotsRépétés ( ),’ et que la marque de fin de la micro ‘’ End Sub’’ apparaissent deux fois. À l’étape 12 il vaudra d’éliminer une commande.
Je vais vous indiquer la démarche à suivre pas à pas.
En premier lieu, il faut copier la macro ci-dessous et la mettre dans le presse-papier.
Sub MotsRépétés()
Dim caractere$
Dim marqueDeParagraphe$
marqueDeParagraphe$ = Chr$(13)
Selection.EndKey Unit:=wdStory
Selection.TypeParagraph
Selection.HomeKey Unit:=wdStory
Début: Selection.HomeKey Unit:=wdLine
Selection.EndKey Unit:=wdLine
Selection.TypeText Text:= ». »
Selection.MoveLeft Unit:=wdCharacter, Count:=1
Selection.HomeKey Unit:=wdLine, Extend:=wdExtend
Selection.Copy
Selection.MoveRight Unit:=wdCharacter, Count:=1
Selection.PasteAndFormat (wdPasteDefault)
Selection.PasteAndFormat (wdPasteDefault)
Selection.PasteAndFormat (wdPasteDefault)
Selection.PasteAndFormat (wdPasteDefault)
Selection.PasteAndFormat (wdPasteDefault)
Selection.PasteAndFormat (wdPasteDefault)
Selection.PasteAndFormat (wdPasteDefault)
Selection.TypeParagraph
Selection.MoveDown Unit:=wdLine, Count:=1
Selection.MoveRight Unit:=wdCharacter, Extend:=wdExtend
caractere$ = WordBasic.[Selection$]()
If caractere$ = marqueDeParagraphe$ Then
GoTo Retour
Else
End If
GoTo Début
Retour:
End Sub
Implanter une macro
Sous Word vous allez sous l’onglet Affichage et vous cliquez le point dessous la Macro (1) et cliquez sur ‘’Enregistrer une macro’’ (2) (Figure 1) Une nouvelle fenêtre s’ouvre.o
Inscrire le nom de la macro ‘’MotsRépétés’’ (3) ou tout autre nom. La règle veut un mot sans espace. On se sert des majuscules pour séparer le nom composé. Cliquez sur le mot Bouton’’ (4) (Figure 2). Une nouvelle fenêtre s’ouvre.
Mettre » NormalNewMacros.MotsRépétés » en surbrillance et Cliquez sur »Ajouter’’ (5)et Cliquez sur OK . (6)
.
Sous Word vous allez sous l’onglet Affichage et vous cliquez sur le point en dessous du mot macro (7) et cliquez sur ‘’Arrêter l’enregistrement)’’ (8) (Figure 4)
Sous Word vous allez sous l’onglet Affichage Cliquez cette fois sur le mot Macro (9) (Figure 5) Une nouvelle fenêtre s’ouvre.Mettre en surbrillance ’MotsRépétés »et cliquez Modifier. (10) Une nouvelle fenêtre s’ouvre.
Sous ‘’MotsRépétés ( ) » faire de la place avec retour de charriot (11) et Collez la macro (12) que vous avez copiée au début. Éliminer la commande ‘’ Sub MotsRépétés ( ),’ la marque de fin de la macro ‘’ End Sub’’ (Étape 12 ) de la macro que vous avez importé.
Fermez la fenêtre
La liste de mots qu’on veut répéter doit être dans un document séparé sans
titre ni interligne. Une marque de paragraphe à gauche d’une ligne arrête
l’exécution de la macro. La macro ‘’MotsRépétés’’ va s’occuper de la
présentation en mettant des interlignes
Pour exécuter la macro ‘’NormalNewMacros.MotsRépétés » placez au début de la liste de mots et cliquez le nouveau bouton (13) tout en haut de l’écran.
Décomposition de mots difficiles à prononcer
Pour les mots plus difficiles à prononcer, on peut pratiquer la prononciation par segments. Il suffit de mettre en surbrillance la syllabe ou les syllabes désirées et cliquer sur le bouton approprié en haut de l’écran. La macro ‘’SyllabesRépétées’’ va faire le travail.
Pour implanter la macro »SyllabesRépétées » on répète le processus décrit plus haut.
Sub SyllabesRépétées()
Selection.Copy
Selection.HomeKey Unit:=wdLine
Selection.MoveDown Unit:=wdLine, Count:=1
Selection.TypeParagraph
Selection.MoveUp Unit:=wdLine, Count:=1
Selection.PasteAndFormat (wdPasteDefault)
Selection.TypeText Text:= ». »
Selection.MoveLeft Unit:=wdCharacter, Count:=1
Selection.HomeKey Unit:=wdLine, Extend:=wdExtend
Selection.Copy
Selection.MoveRight Unit:=wdCharacter, Count:=1
Selection.PasteAndFormat (wdPasteDefault)
Selection.PasteAndFormat (wdPasteDefault)
Selection.PasteAndFormat (wdPasteDefault)
Selection.PasteAndFormat (wdPasteDefault)
Selection.PasteAndFormat (wdPasteDefault)
Selection.PasteAndFormat (wdPasteDefault)
Selection.PasteAndFormat (wdPasteDefault)
Selection.PasteAndFormat (wdPasteDefault)
Selection.PasteAndFormat (wdPasteDefault)
End Sub
Utilisation de la macro ‘’Syllabes Répétées’’
Un aphasique peut avoir de la difficulté de prononcer le mot ‘’Gugliéminetti’’ (Page –Exercices de diction de base – le 2e exercice). La macro ‘’Syllabes Répétées’’ avec l’utilisation du synthétiseur vocal peut être utile à maitriser la prononciation de ce mot difficile.
La position du bouton de la macro est, à gauche, tout en haut de la fenêtre.
Si on veut avoir de meilleurs résultats, il faut placer le curseur sur la deuxième ligne pour la sélection de syllabes.
Gugliéminetti . Gugliéminetti . Gugliéminetti . Gugliéminetti . Gugliéminetti . Gugliéminetti . Gugliéminetti . Gugliéminetti .
On met en surbrillance ‘’Guglié’’ et cliquer sur la macro
On met sn surbrillance ‘’Gu’’ de ‘’Guglié’’ et cliquer sur la macro
On met en surbrillance ‘’glié’’ de ‘’Guglié’’ et cliquer sur la macro
Le résultat est comme suit :
Gugliéminetti . Gugliéminetti . Gugliéminetti . Gugliéminetti . Gugliéminetti . Gugliéminetti . Gugliéminetti . Gugliéminetti
Guglié . Guglié . Guglié . Guglié . Guglié . Guglié . Guglié . Guglié .
Glié . Glié . Glié . Glio . Glié . Glié . Glié . Glié .
Gu . Gu . Gu . Gu . Gu . Gu . Gu . Gu .
À l’aide du synthétiseur vocal, commencer pratiquer par le bas pour arriver de prononcer correctement le mot ‘’Gugliéminetti’’